
You can also tap the “Share” button in the upper right corner to open the iPadOS share sheet.You can also save the screenshot to the Files app if you want. Once you are done annotating the screenshot, you can press the “Done” button on the top left corner.Locate the slider in the upper right corner, then move it to increase the intensity of the translucent layer. There is also an option to add a translucent layer between the screenshot and the annotations.Here you can change the font, font size, etc. To add text, choose the Text option from the menu, then tap the text box to display text editing options.In the annotation area, press the “Options” button to change to another type of arrow.Tap the “+” icon to see more annotation options like text, signature, magnifying glass, and tools like rectangle, circle, and arrow.It works on all sides of the screenshot and the corners. To crop the screenshot, drag from the edges of the screenshot.You can tap a marker tool to draw on top of the screenshot. Here you will find the familiar pencil annotation section at the bottom of the window.Instantly, you’ll be on the screenshot annotation screen.The feature works in portrait and landscape mode. From there, grab your Apple Pencil and swipe up from the bottom left corner of the screen. On your iPad, go to the page you want to take a screenshot of.
#Annotate screenshots how to#
How to take and annotate screenshots on iPad using Apple Pencil And you don’t have to press the combination of the power and volume down buttons.
#Annotate screenshots pro#
As long as you have an iPad or iPad Pro with a compatible Apple Pencil (1st or 2nd generation), you can take a screenshot directly with your Apple Pencil.

A new shortcut introduced in iPadOS 13 makes this process even easier. As an avid iPad user, you can often take screenshots and annotate them with Apple Pencil. The near-instant availability of markup also makes the tool one of the fastest ways to add annotations in a relatively neat and easy way.
#Annotate screenshots mac#
Markup is also extremely useful as it means annotations can be done on the iOS device itself without having to go to an image editing app or send the image to a Mac to add the notes. Scribbling on a photograph of someone’s face. Drawing things on the screen can also be used for frivolous purposes, such as B. The ability to quickly annotate screenshots can be useful for a variety of reasons, from taking notes on a picture to help family members use a new iPad to complete tasks, to illustrating ideas for changes or new elements of a application. When you need to help someone use an app on an iPhone or iPad, sometimes it’s better to show where or how an action is performed than to explain it verbally.
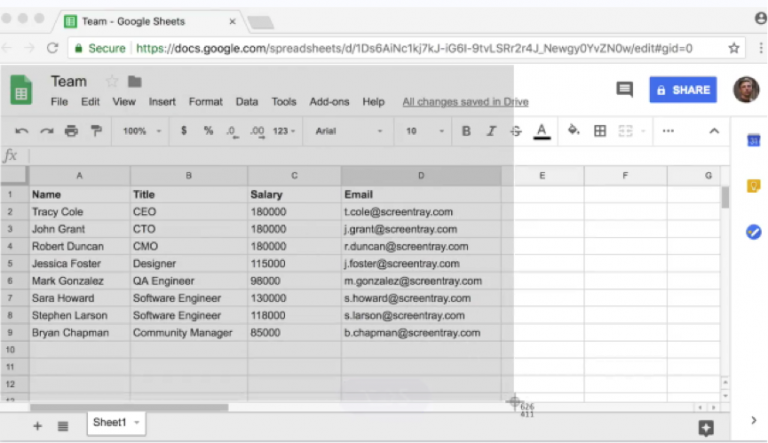
If your answer is yes after reading the article, please share this article with your friends and family to support us.Ĭheck How to Capture and Annotate Screenshots on iPad Using Apple Pencil I hope you guys like this blog, How to Capture and Annotate Screenshots on iPad Using Apple Pencil. Recently I updated this tutorial and will try my best so that you understand this guide.
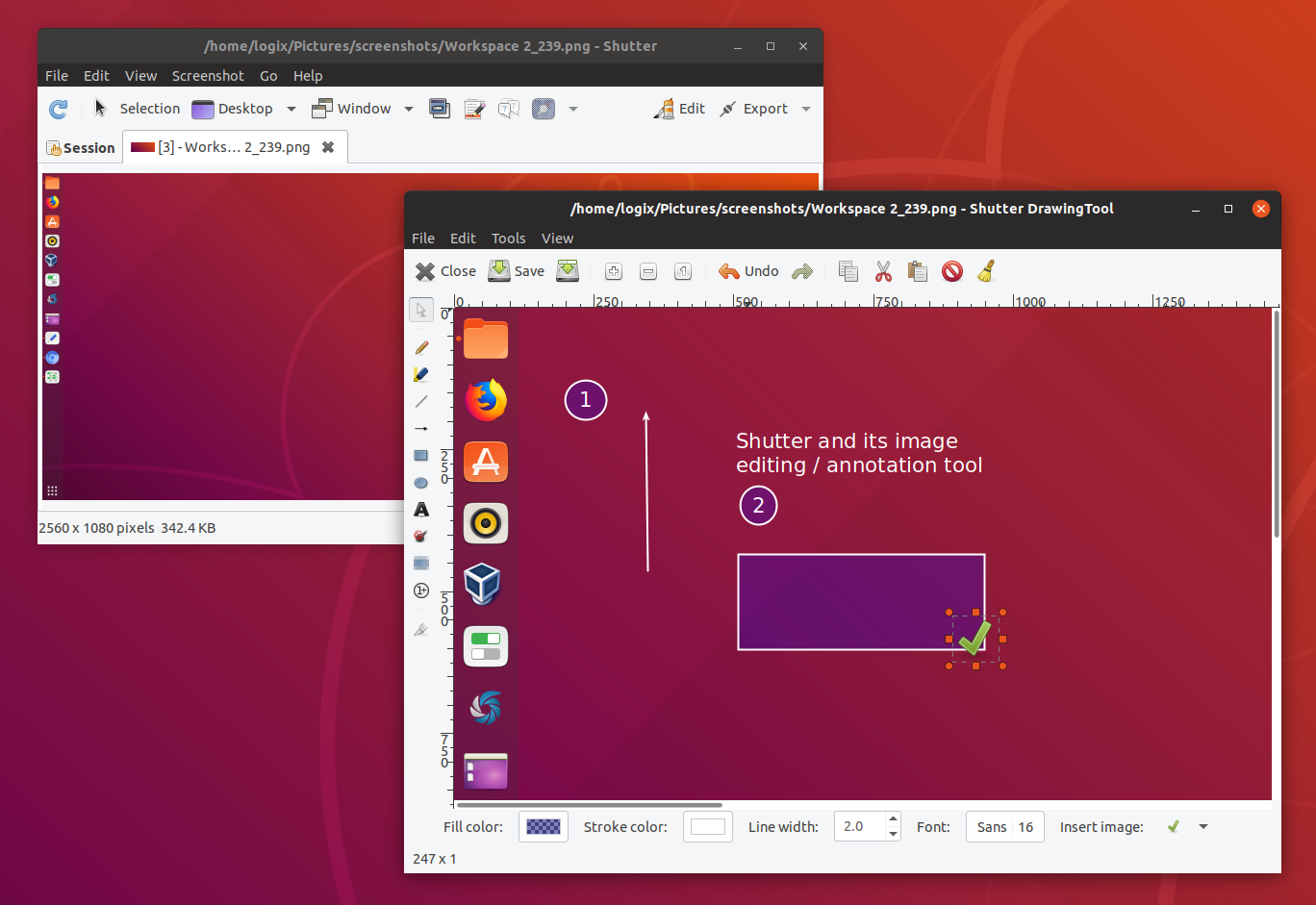
This tutorial is about How to Capture and Annotate Screenshots on iPad Using Apple Pencil.


 0 kommentar(er)
0 kommentar(er)
